Dzisiaj opiszę w jaki sposób można ustawić najważniejsze opcje na „czystej” instalacji WordPress-a. Jest to moja lista obowiązkowa podczas instalacji każdej nowej strony na WordPress-ie.
Po pierwsze – zaloguj się do kokpitu
Pamiętaj, aby przed wykonaniem kolejnych kroków zalogować się do kokpitu WordPress-a!
Ustaw opis strony
Opis strony to podtytuł, misja czy też główne hasło witryny. Nie uwierzysz, jak wiele osób pozostawia domyślny opis strony:
Kolejna witryna oparta na WordPressie
Strona z takim opisem może świadczyć o braku znajomości podstaw tworzenia stron na WordPress-ie i na pewno nie wygląda profesjonalnie. W internecie można znaleźć mnóstwo stron opartych na WordPress-ie z domyślnym opisem strony. Często są to oficjalne witryny znanych i poważanych firm. Jak myślisz, ile takich stron znajdzie Google?
Aby ustawić własny opis strony:
- Wybierz z menu polecenie Ustawienia, a następnie wybierz polecenie Ogólne.
- Uzupełnij pole Opis.
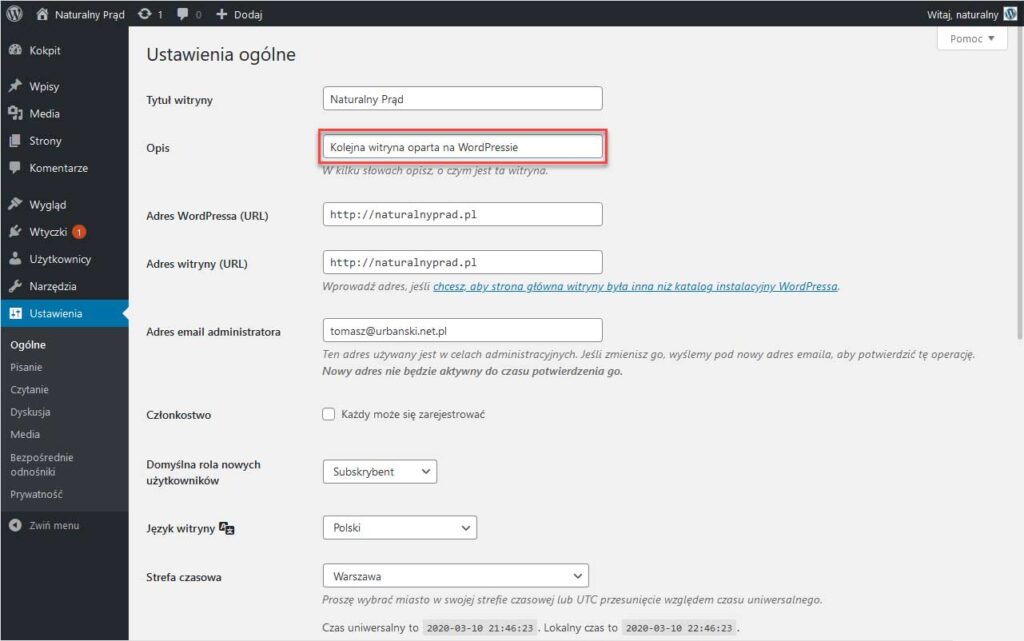
Włącz moderację komentarzy
Komentarze to znak naszych czasów. Interakcja ze społecznością jest bardzo ważna. Niektórzy twierdzą, że Google bardziej promuje treści komentowane. Jednak moi Klienci częściej myślą o „stronie firmowej”, niż o „blogu”, dlatego włączam opcję wymuszającą zatwierdzanie komentarzy. Docelowo, wyłączam na stronie możliwość dodawania komentarzy, instalując odpowiednią wtyczkę, jednak poniższe ustawienie to krok w tym kierunku.
Aby włączyć moderację komentarzy:
- Wybierz z menu Ustawienia polecenie Dyskusja.
- Włącz opcję Komentarze muszą zostać zatwierdzone ręcznie.
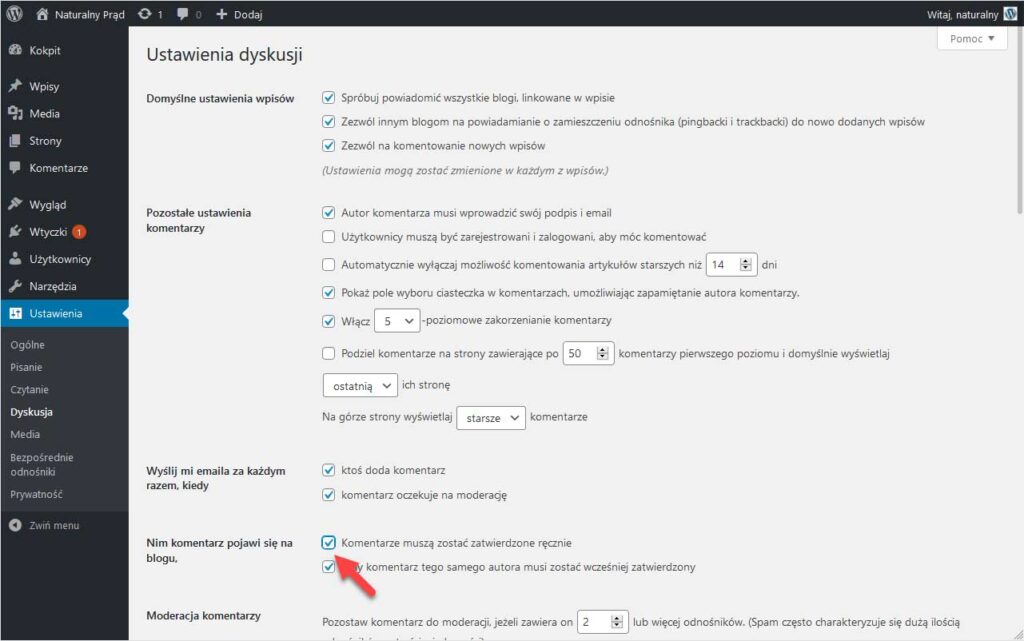
Nie pokazuj światu swojego zaplecza
WordPress domyślnie umieszcza każde zdjęcie w folderze, którego nazwa składa się z roku oraz miesiąca dodania pliku. Wiele osób nie widzi w tym nic złego, jednak moim zdaniem w pewien sposób „obnaża” to nasze działania.
Na każdej stronie istnieje możliwość wyświetlenia dowolnego obrazu, jako oddzielnego pliku. Wystarczy kliknąć na obrazie prawym przyciskiem myszy i wybrać polecenie Pokaż obraz. Widać wtedy w pasku adresu przeglądarki, w jakim folderze znajduje się wyświetlony plik. Oznacza to, że pozostawiając domyślne ustawienia WordPress-a „zdradzimy” wszystkim, w jakim miesiącu wgrywaliśmy każde zdjęcie na naszą stronę.

Poza naprawdę niewieloma przypadkami, w których pozostawienie tej opcji włączonej byłoby zalecane, ja zachęcam zdecydowanie do jej wyłączenia.
Aby wyłączyć zapisywanie zdjęć w folderach zgodnych z datą zapisania:
- Wybierz z menu Ustawienia polecenie Media.
- Wyłącz opcję Porządkuj wysyłane pliki w katalogi z numerami miesięcy i lat w nazwach.
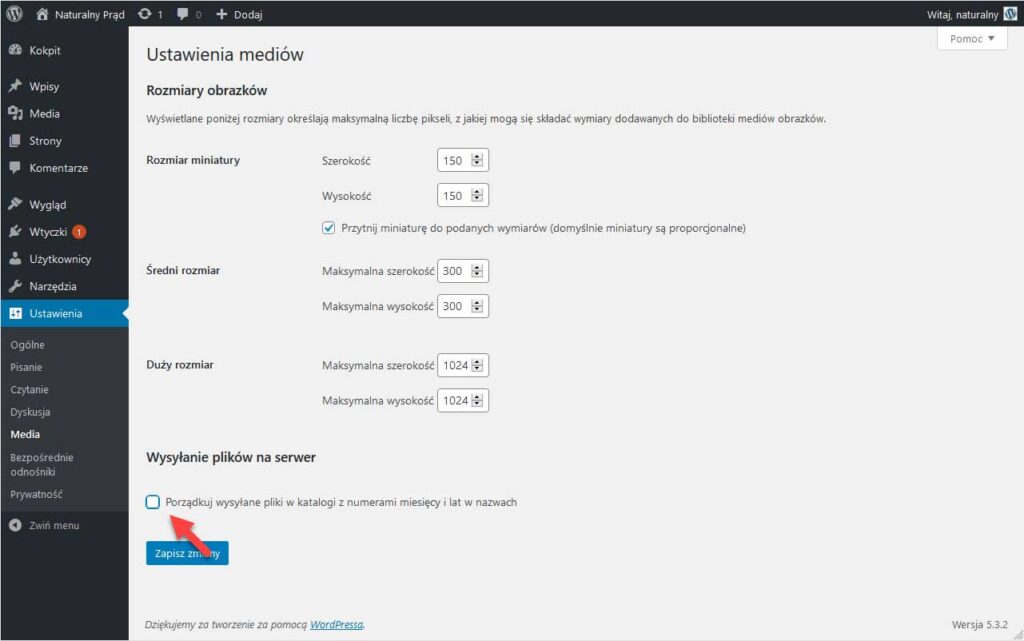
Popraw czytelność adresów stron, wpisów i kategorii
WordPress domyślnie tworzy adresy stron oraz wpisów w sposób, który nie jest łatwy do „rozszyfrowania”. Teoretycznie nie ma to żadnego znaczenia, bo przecież na stronie najczęściej poruszamy się wybierając polecenia z menu. Ale wyobraźmy sobie sytuację, w której adres strony chcemy przekazać komuś np. w wiadomości e-mail.
Którą stronę chętniej odwiedzisz?
Myślę, że wybór jest oczywisty – druga wersja adresu strony jest o wiele bardziej czytelna. Wprawdzie dłuższa, ale w 100% informująca o zawartości, którą zobaczy osoba po kliknięciu w link.
Aby zmienić sposób tworzenia adresów stron oraz wpisów na bardziej czytelne:
- Wybierz z menu Ustawienia polecenie Bezpośrednie odnośniki.
- W sekcji Popularne ustawienia włącz opcję Nazwa wpisu.
Dodatkowo, polecam dostosować tzw. alias kategorii, czyli adres strony, która będzie widoczna po kliknięciu nazwy kategorii wpisów. Na moim blogu dodaję wpisy m.in. w kategorii pozycjonowanie.
Który adres strony z wpisami dotyczącymi pozycjonowania jest bardziej czytelny?
Aby zmienić alias kategorii:
- Wybierz z menu Ustawienia polecenie Bezpośrednie odnośniki.
- W sekcji Opcjonalne w polu Alias kategorii wpisz słowo, najlepiej bez polskich znaków, które utworzy link do wpisów z wybranej kategorii.
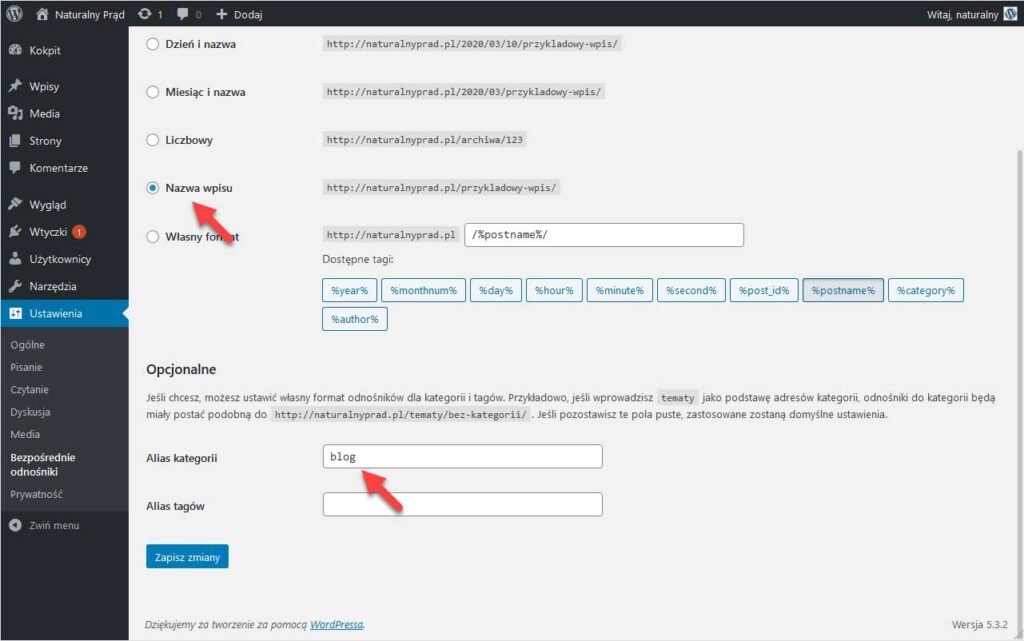
Skonfiguruj kategorie wpisów
Nawet, jeśli nie planujesz prowadzić bloga, tylko zwykłą stronę firmową lub osobistą, warto skonfigurować kategorie wpisów. WordPress domyślnie tworzy kategorię o nazwie Bez kategorii, która nie wygląda zbyt estetycznie. Warto zmienić nazwę tej kategorii.
Aby skonfigurować kategorie wpisów:
- Wybierz z menu polecenie Wpisy, a następnie wybierz polecenie Kategorie.
- Zmień nazwę kategorii Bez kategorii na własną, np. Aktualności oraz nazwę uproszczoną na np. aktualnosci (bez polskich znaków).
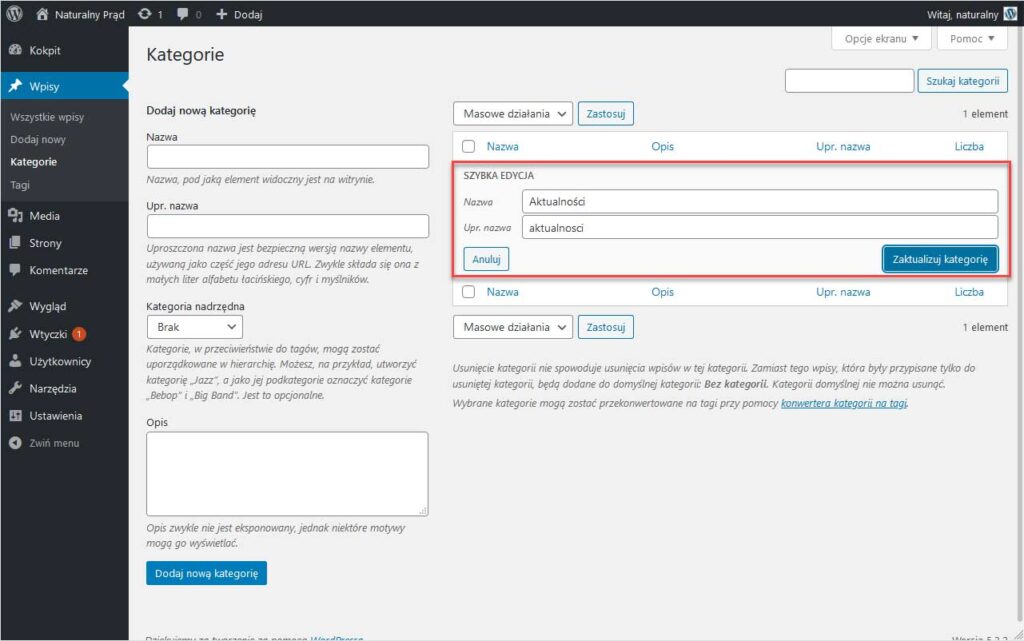
Jeśli utworzysz więcej niż jedną kategorię wpisów, ustaw również kategorię domyślną, do której automatycznie będą przypisywane nowe wpisy na stronie.
Aby ustawić domyślną kategorię wpisów:
- Wybierz z menu polecenie Ustawienia, następnie wybierz polecenie Pisanie, a następnie z listy Domyślna kategoria wpisów wybierz domyślną kategorię wpisów.
Usuń domyślne treści WordPress-a
Domyślnie WordPress zawiera „pakiet startowy”, czyli zainstalowane wtyczki i motywy, przykładowe strony oraz wpisy, a także widgety wyświetlane w panelu bocznym. Warto je usunąć, gdyż pozostawione na uruchomionej stronie zostaną zindeksowane przez Wujka Google-a i będą nie tylko wyrazem braku dbałości o szczegóły, ale również naszej nieznajomość WordPress-a. Sprawdźmy, ile jest witryn, których autor zapomniał usunąć domyślną stronę pt. Witaj, świecie!
Aby usunąć domyślne treści WordPress-a:
- Wybierz z menu polecenie Wtyczki, a następnie wybierz polecenie Zainstalowane wtyczki.
- Usuń wtyczki Akismet oraz Hello Dolly.
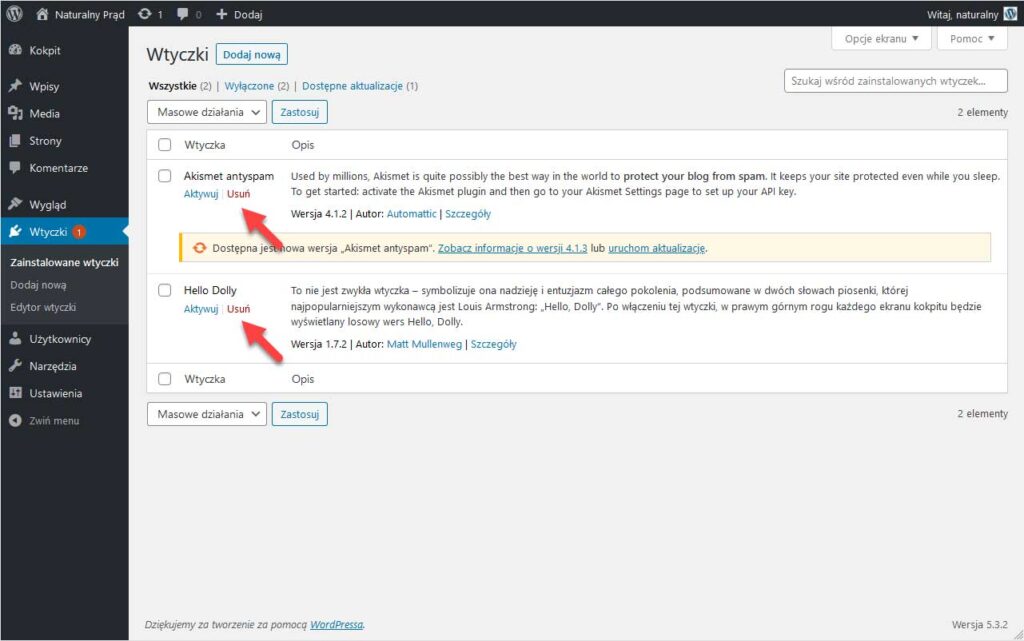
- Wybierz z menu polecenie Wpisy.
- Usuń wpis Witaj, świecie!
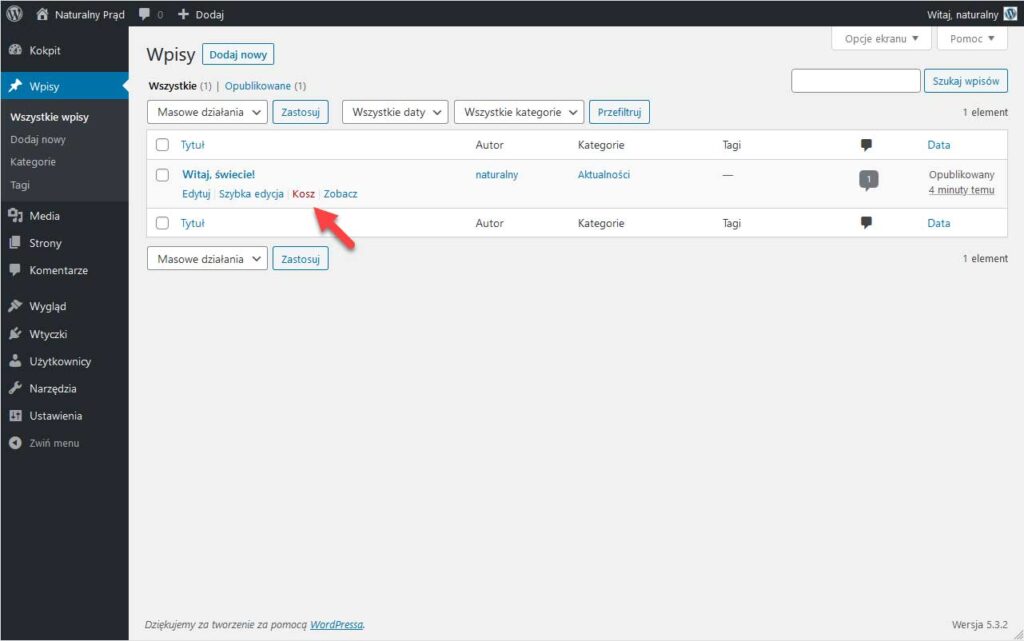
- Wybierz z menu polecenie Strony.
- Usuń stronę Przykładowa strona.

- Wybierz z menu polecenie Wygląd, a następnie wybierz polecenie Widgety.
- Usuń widgety panelu bocznego (lub stopki):
- Wyszukiwanie.
- Najnowsze wpisy.
- Najnowsze komentarze.
- Archiwa.
- Kategorie.
- Meta.
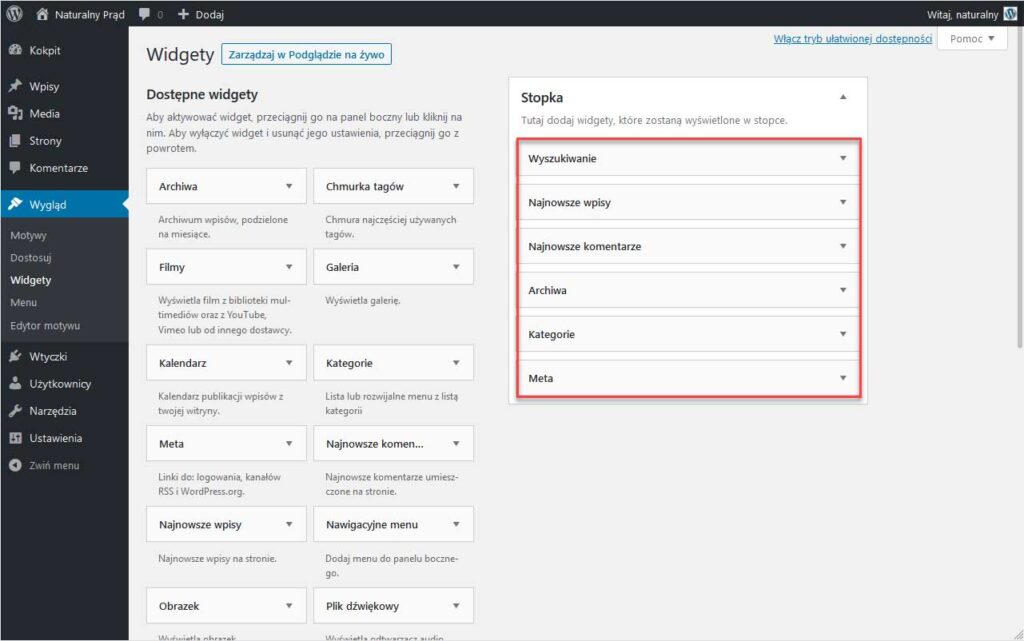
- Wybierz z menu polecenie Wygląd, a następnie wybierz polecenie Motywy.
- Wybierz nieużywany motyw, a następnie wybierz przycisk Usuń.

Jeszcze 2 dodatkowe rzeczy
Oprócz opisanych powyżej kroków, często wykonuję jeszcze 2 dodatkowe rzeczy.
Zainstaluj wtyczkę klasycznego edytora
Nie zawsze, ale często, instaluję wtyczkę Classic Editor.
- Wybierz z menu polecenie Wtyczki, a następnie wybierz polecenie Dodaj nową.
- W pole Szukaj wtyczek… wpisz Classic Editor.
- Zainstaluj, a następnie aktywuj wtyczkę Classic Editor.
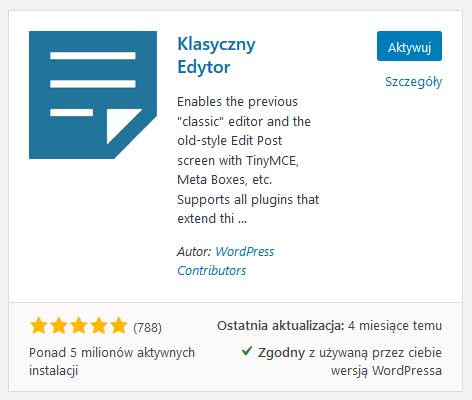
Ustaw automatyczne zapisywanie tylko ostatniej wersji stron oraz wpisów
WordPress domyślnie zapamiętuje archiwalne wersje stron oraz wpisów, nad którymi pracujesz. Jest to wygodne, jeśli chcemy przywrócić stronę lub wpis do poprzedniego stanu po przypadkowym zapisaniu zmian. Ale bądźmy szczerzy – najczęściej skorzystanie z jednej ostatnio zapisanej wersji będzie wystarczające. Poza tym, wszystkie te wersje zajmują przestrzeń w bazie danych i po pewnym czasie trudno to wszystko ogarnąć.
Aby ustawić automatyczne zapisywanie tylko ostatniej wersji stron oraz wpisów:
- Połącz się przez FTP z serwerem.
- Dokonaj edycji pliku wp-config.php znajdującego się w głównym folderze instalacji WordPress-a, dodając do niego następującą linię kodu:
define('WP_POST_REVISIONS', 1);
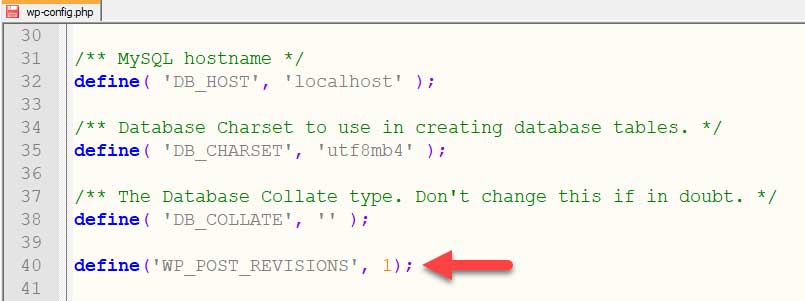
Aby sprawdzić, czy wpisy lub strony mają zapisane automatyczne starsze wersje:
- Na stronie Wpisy lub Strony wybierz polecenie Opcje ekranu widoczne w prawym górnym rogu ekranu, a następnie z menu wybierz polecenie Poprzednie wersje.
- Jeśli jest kłopot z wybraniem polecenia Opcje ekranu, sprawdź czy nie blokuje jej dodatek przeglądarki Ad Block Plus.
Extrabonus do wpisu – checklista do pobrania
Zachęcam do pobrania checklisty w pliku PDF, która przyda się do zastosowania na stronach instalowanych przez Ciebie.
Pobierz checklistę w pliku PDF
„6 najważniejszych rzeczy, które trzeba zmienić po instalacji WordPress-a”
The form you have selected does not exist.
