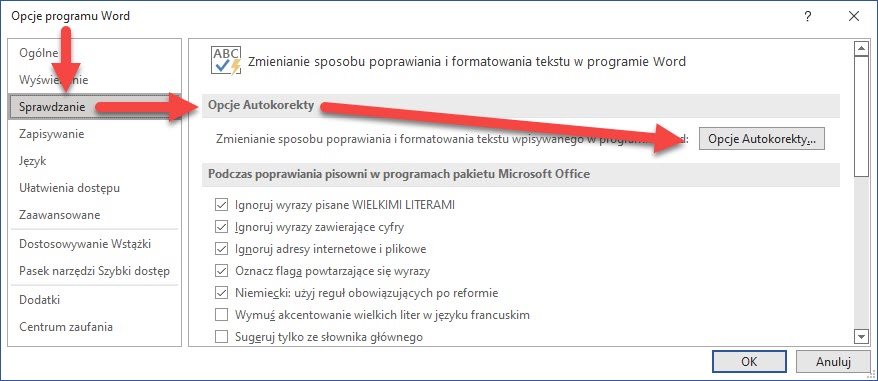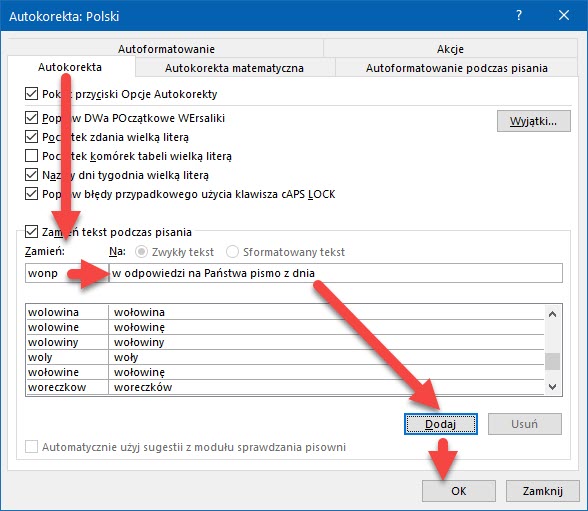Jeśli chcesz przyspieszyć o ponad 75% pisanie dokumentów w Wordzie, skorzystaj z narzędzia Autokorekta, które zamienia tekst podczas pisania. Wprawdzie nazwa tego narzędzia sugeruje, że zostało ono wymyślone do automatycznego poprawiania błędów, jednak my sprytnie wykorzystamy jego możliwości do ułatwienia sobie życia w programie Word.
Jak działa Autokorekta?
Zrób eksperyment – uruchom program Word i napisz w nim kompletnie bez polskich znaków następujące zdanie:
byc moze kiedys bede czesto chciec spacerowac
Tak, wiem, to bardzo dziwny tekst, ale zwróć uwagę, że po jego wpisaniu bez polskich znaków Word poprawi większość z nich i zobaczysz:
być może kiedyś będę często chcieć spacerowac
To, co widać w dokumencie, to rezultat działania Autokorekty, czyli narzędzia, które zaprojektowano do automatycznej korekty tekstu wpisywanego do dokumentu. Narzędzie Autokorekty można wykorzystać nie tylko do korekty błędów, ale do poprawiania jednego tekstu na drugi.
Wymyślenie skrótu
Wyobraź sobie, że w Twoich dokumentach w Wordzie często używasz zwrotu w odpowiedzi na Państwa pismo z dnia. Nie jest to specjalnie długi tekst, jednak jego wpisanie trwa dobrych klika(naście) sekund. A co, gdyby Word wstawił do dokumentu tekst w odpowiedzi na Państwa pismo z dnia po wpisaniu zaledwie… 4 znaków?
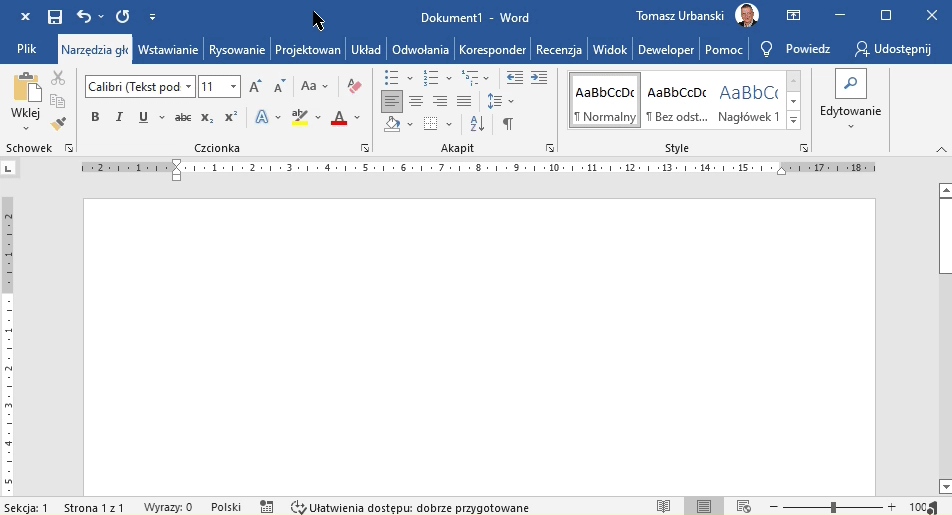
Jest to możliwe dzięki Autokorekcie. Praca z Autokorektą przypomina tworzenie własnych skrótów. Po prostu musisz wymyślić tekst (zwykle krótki), który po wpisaniu do dokumentu zostanie zastąpiony nowym, zwykle dłuższym tekstem. To tak, jakbyśmy chcieli „nauczyć” programu Word skrótu do długiego tekstu.
Trzeba wymyślić taki skrót, który:
- nie będzie występował w dokumentach jako tekst,
- będzie łatwy do skojarzenia z tekstem, który ma się pojawić po wpisaniu go do dokumentu.
Wracając do naszego przykładu. Chcemy utworzyć skrót do tekstu w odpowiedzi na Państwa pismo z dnia. Mogą to być na przykład pierwsze litery pierwszych czterech słów – czyli wonp, bo:
- w
- odpowiedzi
- na
- Państwa
Jeśli utworzymy skrót wonp, to łatwo będzie nam go skojarzyć z tekstem w odpowiedzi na Państwa…, a jednocześnie wonp nie będzie występował w dokumentach jako tekst.
Dodanie skrótu
Teraz pozostaje tylko „nauczyć” program Word skrótu oraz jego „rozszerzonej” wersji. W tym celu:
- Na karcie Plik wybierz polecenie Opcje.
- W oknie Opcje programu Word:
Od tej pory, gdy w dokumencie wpiszesz tekst wonp, a następnie naciśniesz spację, Enter, kropkę, przecinek lub jakikolwiek inny znak, który będzie oznaczał koniec wpisanego skrótu, program Word zamieni tekst wonp na w odpowiedzi na Państwa pismo z dnia. Proste, prawda? A jakie wygodne!
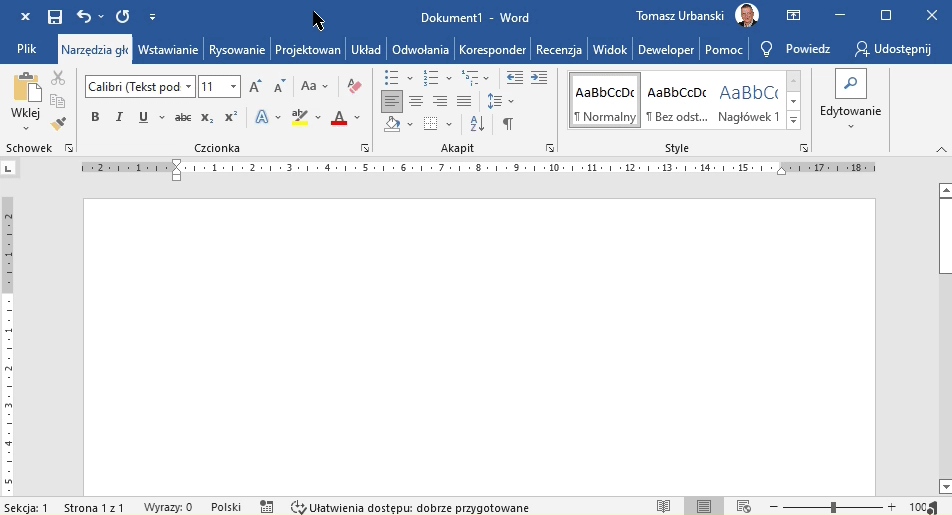
Baza wpisów Autokorekty
Wpisy Autokorekty są przechowywane na dysku komputera w poniższym folderze (zamiast Użytkownik będzie występowała nazwa użytkownika):
C:\Użytkownicy\Użytkownik\AppData\Roaming\Microsoft\Office
W tym folderze należy odnaleźć plik o rozszerzeniu ACL (AutoCorrect List). Dla języka polskiego plik będzie miał nazwę MSO1045.ACL.
Teraz wystarczy plik MSO1045.ACL skopiować, a następnie wkleić do tego samego folderu na innym komputerze, na którym również chcemy szybciej pisać dokumenty w Wordzie.